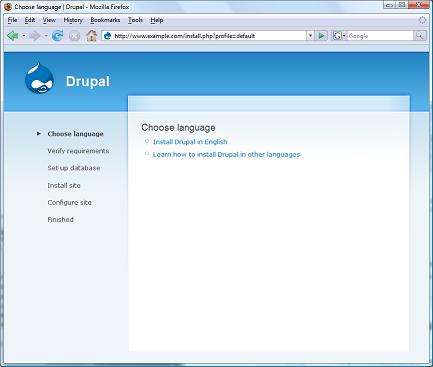Manual Source From — R.A. Newman Step 1: Setting up your Database
Log into the cPanel (control panel) of your hosting account. Once you are logged in you will want to find the MySQL link.
The one for Bluehost looks like this:

Next, you will be prompted to give your database a name - for this example I picked "testsite".

Now, you must create a user and password for the database - for this example I picked "test" as my username.

After you are done adding a new user, you will have to assign the new user to the database that you just created. In Bluehost the assignment box is just below the "Add User" box.
(The only reason you are seeing "xseeddes_" is because that is the root name associated with my hosting account. You will have something different, it all depends on your host.)

The last step in setting up the database is assigning user privileges.
1. Make sure that you have the correct user and database.
2. Click the check all box - Drupal will need access to the database.
3. Click "Make Changes".

Step 2: Download Drupal
Go to Drupal.org and click the Download tab.

On the next page, click Drupal Project. Then click the download link for the corresponding version of Drupal you wish to download. (At the time of this writing Drupal 6.9 is the most current. Just make sure you do NOT download any version highlighted in red - that would be bad.)

Step 3: Uploading Drupal to Your Site
The next phase of installing Drupal is moving it from your computer to your website's server. The first thing you will need to do is log back into your control panel and open your file manager.
Inside of the File Manager you need to do the following:
1. Click on your Public_html folder.
2. Ensure that you have clicked on the correct folder by viewing that path as shown below.
3. Click Upload.

Once again, check the path to ensure that you are uploading to "Public_html" folder. Click the browse button to find the Drupal file located on your computer and upload.

Now, it is time to extract the files from the zipped (compressed) Drupal file.
1. Check the Drupal file.
2. Click Extract.

Once the compressed file is unzipped, it will still be in a folder called Drupal-6.9. You will need to take all the contents out of that folder. To do so, open the Drupal folder.
Inside of the Drupal folder you will see several folders and files. Check all files and folders and click "Move Files"
Ensure that you are moving them into the Public_html folder.

*NOTE: After moving the files and folders, make sure that you have successfully moved the .htaccess file as shown below.

Step 4: Configuring the settings.php file
Inside of the File Manager open the Public_html tree and navigate to the Default folder as shown below. Click to open the Default folder.

Inside of the Default folder there is a "default.settings.php" file. You will need to make a copy of that file and rename it settings.php - as shown below.

The next step in your journey - which is almost over by the way - is to open the "settings.php" file with your code editor. In Bluehost, you can open the file in code editor by right clicking on the file. (Each host is different but either way you need to be able to edit the code.)
Once inside the file, scroll down to line 92. Edit line 92 to reflect your database username, password, and databasename.
*NOTE: Leave the "@localhost" - Do NOT erase.

In the beginning of this example, I set my database username to: xseeddes_test
I set my database name to: xseeddes_testsite
And lets say my password is 1234
A proper code edit of line 92 would look like the example below.

Now, save your changes to the settings.php file and get ready for the final step!
Step 5: Logging into your new Drupal Website
If you were successful in the first four steps, the picture below is what you should see in your web browser.

We are reading English right now, so I'm guessing that is what you are going to pick. But maybe not :)
After choosing your language you should see all green checks. If by chance you get a red box don't freak out - you missed one of the steps above. Most likely, you didn't give the web server enough permission to write or the settings.php file was not configured properly.
But a good install looks like the screenshot below. If you received all green checks, give yourself a big hug. Now, you can fill in your site information.

Almost done, next up is your website username and password - this will be the top administrators name and password.

Last but not least is the Time and Date setting - this should already be set to your local time. If your server is set up for Clean URL's you can enable them now. If not, it can be set up at a later time.

Drum roll please.

Congrats! And Welcome to Drupal! If you made it this far you have just successfully finished your first Drupal installation.
Thanks again agoodi!